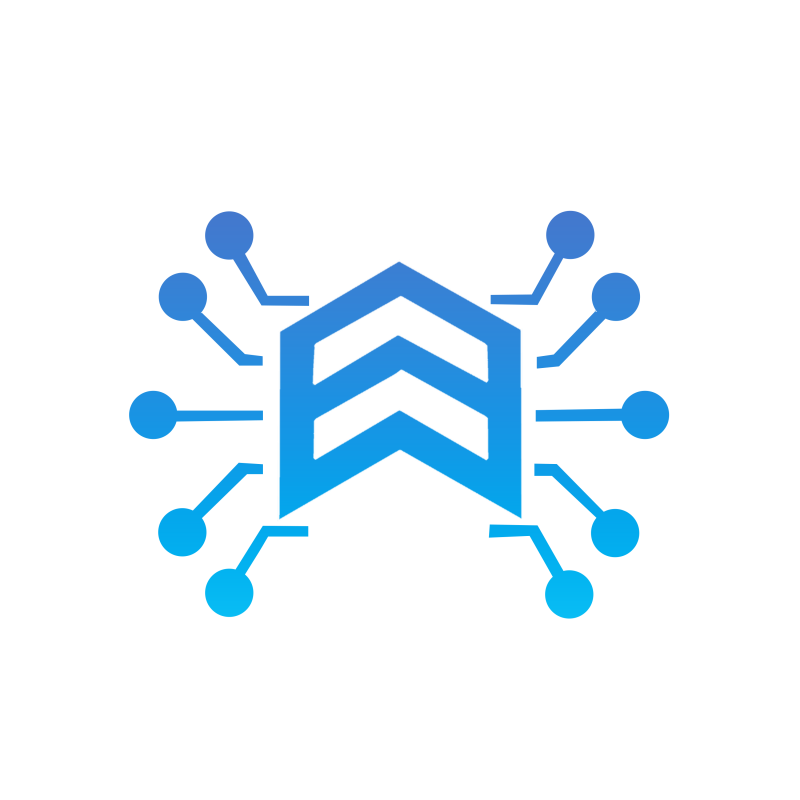TIN TỨC
15 Bước Học Dựng Hình SketchUp Cho Người Mới Bắt Đầu
Mở đầu
SketchUp là một trong những phần mềm thiết kế 3D được ưa chuộng nhất trong các lĩnh vực như kiến trúc, thiết kế nội thất, cảnh quan và kỹ thuật. Nhờ giao diện thân thiện, dễ học và đa dạng tính năng, SketchUp trở thành lựa chọn lý tưởng cho cả người mới và những chuyên gia đã có kinh nghiệm. Tuy nhiên, để thành thạo phần mềm này đòi hỏi bạn cần nắm vững các bước cơ bản. Trong bài viết này, chúng tôi sẽ hướng dẫn bạn 15 bước học dựng hình SketchUp chi tiết và dễ hiểu, giúp bạn nhanh chóng làm chủ phần mềm này.
1. Tải và cài đặt SketchUp
Bước đầu tiên trong hành trình học dựng hình SketchUp là tải và cài đặt phần mềm. SketchUp hiện cung cấp hai phiên bản chính: bản miễn phí (SketchUp Free) và bản trả phí (SketchUp Pro) với nhiều tính năng mở rộng.
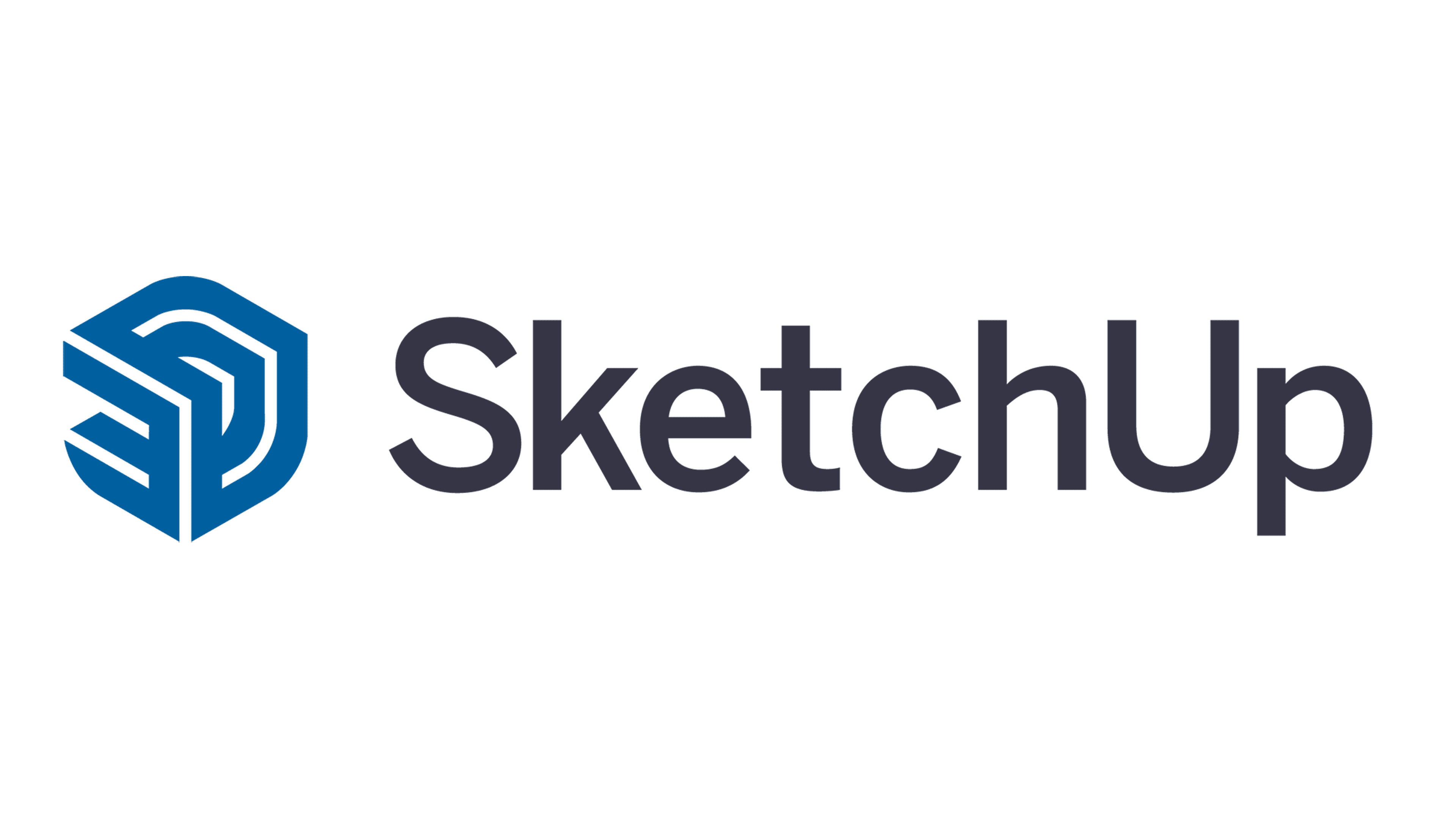
Cách thực hiện:
- Truy cập trang chủ SketchUp (https://www.sketchup.com/).
- Tạo tài khoản hoặc đăng nhập để tải về phiên bản phù hợp với hệ điều hành của bạn (Windows hoặc MacOS).
- Sau khi tải về, thực hiện cài đặt theo hướng dẫn hiển thị trên màn hình.
Việc chọn bản miễn phí hoặc trả phí phụ thuộc vào nhu cầu sử dụng của bạn. Nếu chỉ học dựng hình cơ bản, bản miễn phí là đủ.
2. Làm quen với giao diện SketchUp
Giao diện SketchUp có thiết kế trực quan nhưng để làm việc hiệu quả, bạn cần hiểu rõ từng phần của nó. Các khu vực chính bao gồm:
- Thanh công cụ chính: Chứa các công cụ như vẽ, xoay, kéo giãn, di chuyển…
- Khu vực làm việc: Không gian để bạn dựng hình 3D, với hệ tọa độ XYZ làm nền tảng.
- Các thanh menu: Nơi bạn tìm các lệnh như lưu file, xuất file, hoặc thêm vật liệu…
Mẹo:
- Di chuyển chuột qua các biểu tượng công cụ để xem mô tả chức năng của chúng.
- Bạn có thể tùy chỉnh thanh công cụ để sắp xếp lại các chức năng theo ý muốn.
3. Tìm hiểu về hệ tọa độ và đơn vị đo lường
SketchUp hoạt động dựa trên hệ tọa độ 3D, với các trục X (ngang), Y (dọc) và Z (chiều cao). Việc nắm rõ hệ tọa độ này giúp bạn dễ dàng xác định vị trí và kích thước chính xác cho các mô hình.
Cách thực hiện:
- Tùy chỉnh đơn vị đo lường: Bạn có thể chọn sử dụng đơn vị mét, inch hoặc các hệ đo lường khác thông qua menu Window > Model Info > Units.
- Để hiểu rõ cách làm việc với hệ tọa độ, hãy thử vẽ một hình chữ nhật và quan sát tọa độ của nó khi di chuyển trong không gian làm việc.
4. Vẽ các hình dạng cơ bản
Để học dựng hình SketchUp, trước tiên bạn cần thành thạo việc tạo ra các hình dạng cơ bản như đường thẳng, hình chữ nhật, hình tròn, và đa giác.
Hướng dẫn:
- Đường thẳng (Line Tool): Sử dụng công cụ vẽ đường để tạo các đoạn thẳng. Nhấp vào điểm đầu và kéo đến điểm cuối, sau đó nhả chuột.
- Hình chữ nhật (Rectangle Tool): Nhấp vào một điểm để chọn góc đầu tiên, kéo và chọn góc đối diện để tạo ra hình chữ nhật.
- Hình tròn (Circle Tool): Chọn một điểm làm tâm và kéo ra ngoài để tạo đường tròn với bán kính tùy ý.
Khi bạn đã nắm vững các hình dạng cơ bản, hãy thử kết hợp chúng để tạo ra những mô hình phức tạp hơn.
5. Sử dụng công cụ Push/Pull để tạo hình khối 3D
Công cụ Push/Pull là một trong những tính năng đặc trưng của SketchUp, giúp biến các hình dạng 2D thành các khối 3D.
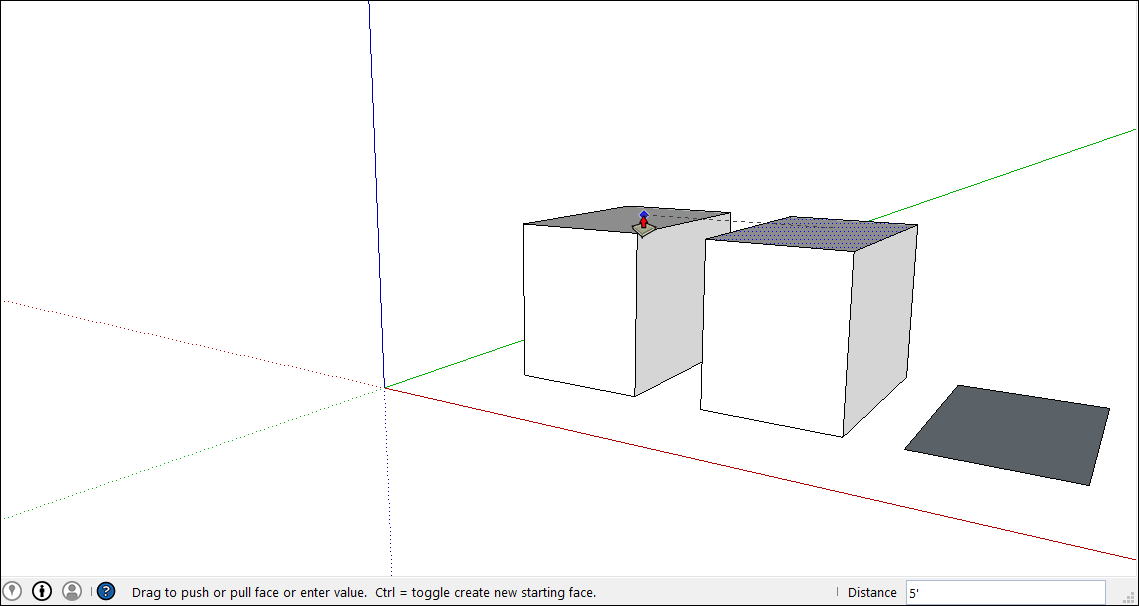
Cách thực hiện:
- Chọn công cụ Push/Pull từ thanh công cụ.
- Nhấp vào bề mặt hình 2D mà bạn muốn nâng lên hoặc đẩy xuống.
- Kéo bề mặt lên để tạo ra khối 3D hoặc đẩy xuống để khoét một lỗ trong đối tượng.
Kỹ năng này là nền tảng để bạn tạo ra các khối phức tạp hơn như tòa nhà, nội thất, hoặc bất kỳ mô hình 3D nào.
6. Học cách sao chép và nhân đôi đối tượng
Sao chép các đối tượng là kỹ năng cơ bản trong dựng hình SketchUp. Bạn có thể sử dụng công cụ Move để tạo bản sao của bất kỳ đối tượng nào.
Hướng dẫn:
- Chọn đối tượng cần sao chép.
- Nhấn giữ phím Ctrl (Windows) hoặc Option (Mac) khi di chuyển đối tượng bằng công cụ Move. Đối tượng sẽ được nhân đôi ngay lập tức.
Tính năng này đặc biệt hữu ích khi bạn cần nhân bản một phần của mô hình, chẳng hạn như sao chép các bức tường hoặc đồ nội thất.
7. Xoay và di chuyển đối tượng
Việc xoay và di chuyển các đối tượng giúp bạn đặt chúng vào đúng vị trí hoặc thay đổi hướng của mô hình.
Cách thực hiện:
- Chọn đối tượng.
- Sử dụng công cụ Move để di chuyển đối tượng đến vị trí mong muốn.
- Sử dụng công cụ Rotate để xoay đối tượng xung quanh một điểm tự chọn.
8. Sử dụng công cụ Scale để điều chỉnh kích thước
Công cụ Scale cho phép bạn thay đổi kích thước của đối tượng mà không làm mất đi hình dạng ban đầu.
Hướng dẫn:
- Chọn đối tượng cần thay đổi kích thước.
- Chọn công cụ Scale từ thanh công cụ.
- Kéo các nút góc của đối tượng để thay đổi kích thước theo tỷ lệ.
Kỹ năng này giúp bạn dễ dàng điều chỉnh các phần của mô hình để đảm bảo chúng phù hợp với kích thước tổng thể.
9. Áp dụng vật liệu và màu sắc
SketchUp cung cấp một thư viện vật liệu đa dạng giúp mô hình của bạn trở nên sinh động và thực tế hơn. Bạn có thể áp dụng các vật liệu như gỗ, kim loại, kính hoặc vải lên bất kỳ bề mặt nào của đối tượng.
Cách thực hiện:
- Chọn công cụ Paint Bucket từ thanh công cụ.
- Mở thư viện vật liệu và chọn loại vật liệu bạn muốn.
- Nhấp vào bề mặt của đối tượng để áp dụng vật liệu.
Bạn cũng có thể điều chỉnh màu sắc và độ trong suốt của vật liệu để tạo ra hiệu ứng chân thực.
10. Sử dụng Layers để quản lý đối tượng
Layers trong SketchUp giúp bạn dễ dàng quản lý và sắp xếp các phần khác nhau của mô hình. Bạn có thể ẩn hoặc hiển thị các lớp khác nhau để dễ dàng làm việc với các chi tiết phức tạp.
Hướng dẫn:
- Mở bảng Layers từ menu Window.
- Tạo các lớp mới và gán đối tượng vào từng lớp.
- Sử dụng tùy chọn ẩn hoặc hiển thị lớp để quản lý các phần của mô hình.
11. Học cách dùng camera và tạo các góc nhìn
Camera trong SketchUp cho phép bạn quan sát mô hình từ nhiều góc độ khác nhau, giúp bạn kiểm tra các chi tiết một cách chính xác.
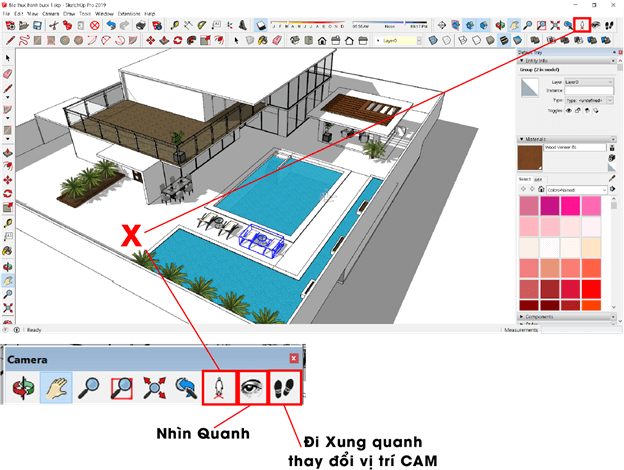
Cách thực hiện:
- Sử dụng công cụ Orbit để xoay quanh mô hình.
- Sử dụng công cụ Zoom để phóng to hoặc thu nhỏ.
- Sử dụng công cụ Pan để di chuyển toàn bộ góc nhìn.
Việc làm chủ các công cụ camera giúp bạn có thể dễ dàng trình bày mô hình của mình cho khách hàng hoặc nhóm làm việc.
12. Dùng các plugin để mở rộng tính năng
SketchUp hỗ trợ rất nhiều plugin giúp mở rộng tính năng của phần mềm, chẳng hạn như plugin tạo địa hình, tạo bóng đổ, hoặc xuất mô hình sang các phần mềm khác.
Mẹo:
- Truy cập Extension Warehouse từ trong phần mềm SketchUp để cài đặt các plugin.
- Một số plugin phổ biến bao gồm: V-Ray (dùng để render), 1001Bit Tools (dùng cho kiến trúc) và Artisan (dùng để tạo hình điêu khắc).
13. Tạo và lưu các Component
Component là các đối tượng được lưu lại và có thể sử dụng lại nhiều lần trong cùng một mô hình hoặc các mô hình khác nhau. Điều này giúp bạn tiết kiệm thời gian khi phải sử dụng các đối tượng lặp lại như cửa sổ, cột, hoặc đồ nội thất.
Hướng dẫn:
- Chọn đối tượng muốn tạo thành Component.
- Chuột phải và chọn Make Component.
- Đặt tên và lưu Component để sử dụng sau này.
14. Xuất bản mô hình 3D
Sau khi hoàn thành việc dựng hình, bạn có thể xuất mô hình SketchUp sang nhiều định dạng khác nhau để sử dụng trong các phần mềm khác hoặc chia sẻ với người khác.
Cách thực hiện:
- Chọn File > Export > 3D Model để xuất mô hình dưới dạng file 3D như .obj, .fbx.
- Nếu muốn xuất file 2D, chọn File > Export > 2D Graphic.
15. Render mô hình với các công cụ bổ sung
Để tạo ra hình ảnh thực tế của mô hình, bạn có thể sử dụng các plugin render như V-Ray hoặc Lumion. Các công cụ này giúp bạn tạo ra hình ảnh chân thực với ánh sáng, đổ bóng và vật liệu chi tiết.
Hướng dẫn cơ bản:
- Cài đặt V-Ray từ Extension Warehouse.
- Thiết lập ánh sáng và vật liệu chi tiết trong mô hình.
- Bắt đầu quá trình render để tạo ra các hình ảnh thực tế của mô hình 3D.
Kết luận
Việc học dựng hình SketchUp không quá phức tạp nếu bạn tuân theo từng bước cơ bản và luyện tập đều đặn. Bằng cách làm theo 15 bước trên, bạn sẽ nắm vững các kỹ năng cần thiết để tạo ra những mô hình 3D chuyên nghiệp. Điều quan trọng là kiên nhẫn và không ngừng khám phá các tính năng mới của phần mềm để nâng cao kỹ năng của mình. Chúc bạn thành công trong hành trình học SketchUp!
Website: phanmemkientruc.com
Fanpage: Phần mềm kiến trúc